How To Integrate Facebook Login & Google Login buttons in your website
UltimateWB makes it a lot easier. On your website admin panel, go to Configure Site, Social Networking, Social Login. Here you input in your Facebook App / Google App info to use the Facebook login and Google login buttons, respectively.
For the Facebook Login App: You can get your Facebook App ID and Facebook App Secret from the Facebook Developers section at:
facebook.com/developers
Follow the directions there to create a Facebook App when you are logged into your Facebook Account. On this Social Login page, you can also choose to require more user permissions, such as publish stream or user likes, and you can also choose the Facebook Login button & customize it. Here’s the default "Login With Facebook" button.
For the Google Login App: You can get your Google App ID and Google App Secret from the Google Apps section at:
console.developers.google.com
Follow the directions there to create a Google App when you are logged into your Google Account. Like the Facebook login button, here you can also choose the Google Login button & customize it.
When you are done configuring your Social Login, scroll down the page and click on the "Save" button to save your changes.
Inserting Facebook Login and Google Login buttons on your website: Just copy and paste the appropriate Placeholder Text provided on the Social Login Admin Panel page, where you want the button to appear on your website. For example, if you want it on your page header, just copy and paste the Placeholder Text on your page header, where you want it to display.


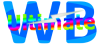
 Report a concern
Report a concern Add Comment
Add Comment
