Create, Customize, & Integrate Events Calendar For Your Website
Allow members to post events, click if they are attending or not, and buy event tickets too!
First you will want to configure your Calendar Events App, under the Configure Site > Social Networking > Calendar page.

This will take you to the Calendar Config page:

Here you will find the appropriate Placeholder Texts and the configuration settings, including the events approval process, how to display the events, how much (if any) to charge for adding photos/special features to events, etc.
You can also choose to allow members to edit their events, and the approval process for the edits, on this Calendar configurations page too. 1) Copy/paste the Placeholder Text for the Edit Event Listing Form on your webpage, and then 2) Select that webpage in the Edit Event Page menu.
To create Calendar Categories, go to Pages > Add/Edit Page, and just choose the Content Type "Calendar Category"!

On this page, after choosing the "Calendar Category" type, this will open up the Calendar Options Section. Checkmark the box to allow event postings if you want to allow postings to this category, rather than just use it as a parent calendar category, for example, or not allow user postings in this category.

Here you can choose a Category image, post cost (if any), event types, and who can view/post events.
To Create Event Types, click on the Event Types button on the Admin Panel > Configure Site > Social Networking > Calendar page:

This lists all the Calendar Event Types.

Click on the "Add Type" tab there on the right side, to go the the Add Type page. Click on the "Fields" button to go to the Type List Fields page, and to add fields to the event type.
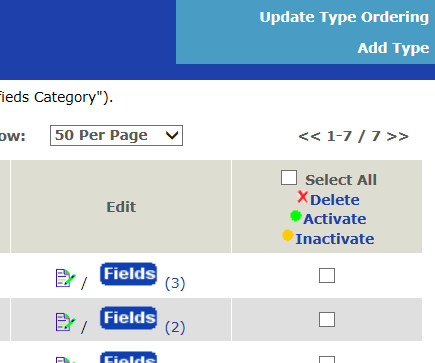
On the Calendar Event Type page you can configure which feature options to enable for this type, such as the Attending Button or Buy Button.
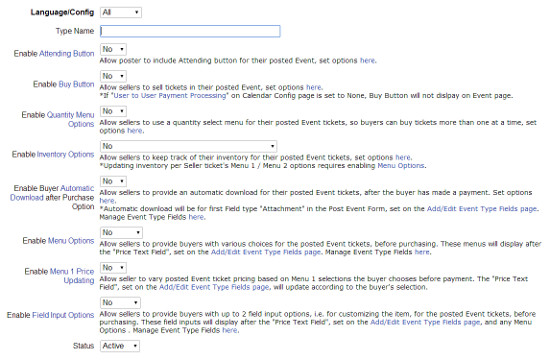
On the Event Type List Fields page you get the list of fields, and you can click on the "Add Type Field" tab on the right side to add more fields for an event type, and click on the "Options" button in any field to add/edit options for that field if it is a selectable field (rather than a text input field).

To Manage Calendar Events, go to Members > Calendar Events.
Configure Website (1)
SEO Tool & Tips (1)
Stylize Website (1)
Responsive App (2)
Content Management (9)
Photos App (5)
Mosaic Grid App (1)
Password Protect, Members Restrict Acess (1)
Members & Social Networking App (17)
Social Login & Meta Tags (5)
Comments & Ratings App (5)
Page/Upload Likes & Unlikes App (1)
Page/Upload Shares App (1)
Timeline App (1)
Mailing List App (5)
Contact Form App (1)
E-Commerce App (10)
HTML Ad(d)s App (1)
Ad(d)s App (1)
Docs App (1)
Feeds App (1)
Backup Database Tool (1)
Custom Coding (1)
Sitemap Generator Tool (1)
RSS Feed Generator Tool (2)
Custom Internet Browser Favicon (1)
Admins & Moderators Management (1)
Multi-Language Website, Multiple Configurations (3)
Articles App (1)
Forms & Surveys Builder (1)
Polls App (1)
Calendar Events App (2)
Credits App (1)
Rewards App (1)
Listings Directory App (5)
Classifieds App (1)
Message Boards (Forum) App (1)
Scrapbooks App (1)
Photo Uploads App (2)
Video Uploads App (1)
Audio Uploads App (1)
File Uploads App (1)
Site Maintenance Redirect App (1)
Web Hosting Control Panel (11)




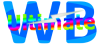
 Report a concern
Report a concern Add Comment
Add Comment