Import Subscribers Into Mailing List App
Got hundreds or thousands of subscribers to input into your mailing list database? Don't worry, you don't have to input them manually one by one! Just use the Mailing List App Import Subscribers tool, under the Mailing List > Import Subscribers tab!

You can use the Mailing List Import Subscribers tool to upload a CSV file contaning subscriber email and other info for import into the Mailing List.
To create a CSV file using Excel: First Column should be Emails, up to 4 other fields may be in other 4 columns, one field per column. Field Order after Email should be in the order you specify on the Configure Site page, Mailing List Form Fields section - i.e. the second column should be the first mailing list form field, the third column should be the third mailing list form field, etc. One row per subscriber. Then do File "Save As" CSV file. Choose separate each field with a comma, and each row with a "\n" (without the quotes).
To create a CSV file directly: You can create a CSV file using Notepad, choose Save Type as All, and when you enter the filename add ".csv" to the end. Creating the file: One row per subscriber. First field should be subscriber email, separate each subsequent field with a comma - should be same number of commas for each line - i.e. if a field is empty for a subscriber, you should still leave space for it. Field Order after Email should be in the order you specify on the Configure Site page, Mailing List Form Fiends section - i.e. the second field (input after first comma) should be the first mailing list form field, the third field (input after second comma) should be the third mailing list form field, etc. End each line except for the last with a "\n" (without the quotes).
Example of a CSV file subscriber row with 5 fields, and the third field empty: subscriber@email.com,name,,club,school\n

In the Import Subsribers form, you can choose which Mail Group(s) to add the subscribers to - or choose None, to not add to any Mail Group. Click on the Browse button to upload your CSV file from your computer. Next, you should choose the Number of Fields each line of your CSV file contains - i.e. how many subscriber form fields you are using and importing into the database. Then, specify the Field Separator you are using - i.e. a comma to separate between the fields. And then specify the line separator character you are using, i.e. "\n" (without the quotes). Click on the Import Subscribers button at the bottom of the form and relax while the software does the work. At completion, it will tell you how many subscribers were imported into your mailing list database.
Configure Website (1)
SEO Tool & Tips (1)
Stylize Website (1)
Responsive App (2)
Content Management (9)
Photos App (5)
Mosaic Grid App (1)
Password Protect, Members Restrict Acess (1)
Members & Social Networking App (17)
Social Login & Meta Tags (5)
Comments & Ratings App (5)
Page/Upload Likes & Unlikes App (1)
Page/Upload Shares App (1)
Timeline App (1)
Mailing List App (5)
Contact Form App (1)
E-Commerce App (10)
HTML Ad(d)s App (1)
Ad(d)s App (1)
Docs App (1)
Feeds App (1)
Backup Database Tool (1)
Custom Coding (1)
Sitemap Generator Tool (1)
RSS Feed Generator Tool (2)
Custom Internet Browser Favicon (1)
Admins & Moderators Management (1)
Multi-Language Website, Multiple Configurations (3)
Articles App (1)
Forms & Surveys Builder (1)
Polls App (1)
Calendar Events App (2)
Credits App (1)
Rewards App (1)
Listings Directory App (5)
Classifieds App (1)
Message Boards (Forum) App (1)
Scrapbooks App (1)
Photo Uploads App (2)
Video Uploads App (1)
Audio Uploads App (1)
File Uploads App (1)
Site Maintenance Redirect App (1)
Web Hosting Control Panel (11)





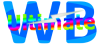
 Report a concern
Report a concern Add Comment
Add Comment