How To Configure Cron Jobs (Automatic Scripts) from Web Hosting Control Panel
UltimateWB Full and UltimateWB Lite offer automatic scripts that you can choose to run from your web server. Both software versions have the option to run the Sitemap Generator Tool automatically to create a sitemap for your website and keep it updated easily. UltimateWB Full has an RSS Feed Generator Tool and other automatic scripts available corresponding to the built-in apps that come with it.
Here's how to setup your cron job via your web hosting control panel.
1) Get the file name of the automatic process you want to run:
From your website admin panel, go to Configure Site > Automatic Scripts
For reference, here is a list of automatic scripts available:
Sitemap Generator: XXX
RSS Feed: XXX
HTML Feed: XXX
HTML Feed - Email: XXX
Listings: XXX
Classifieds: XXX
Scrapbooks: XXX
Photo Uploads: XXX
Video Uploads: XXX
File Uploads: XXX
Calendar Events: XXX
Calendar Events Attending, day before notice: XXX
Calendar Events Attending, week before notice: XXX
Calendar Events Might Attend, day before notice: XXX
Calendar Events Might Attend, week before notice: XXX
Forum Posts notifications, daily update: XXX
Forum Posts notifications, weekly update: XXX
E-commerce, Access updates: XXX
2) Login to your web hosting account; Scroll down to the "Cron Jobs" icon and click on it to go to that page. This web hosting control panel example is cPanel, what UltimateWB web servers offer to customers for managing their web hosting.

If you don't have this icon, make sure your web hosting control panel theme is not the simplified version that is hiding it, or also your version might say "Automatic Scripts" instead. On UltimateWB web hosting, the icon should be "Cron Jobs" as it is here
3) Set up the Cron job (Automatic Script)
A) First choose the frequency - how often the script will run - you can choose from the most common settings for the easiest setup.
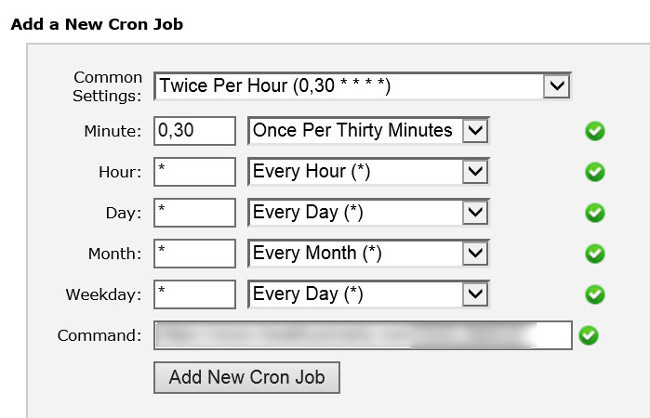
B) Copy/paste the following code in the Command line, inserting the appropriate values:
/usr/local/bin/php -q /home/[your account username]/public_html/[file name]
I) Enter in your web hosting account username where it says [your account username] - without the brackets []
II) Enter in the file name you got in step 1 for the automatic script you want to run where it says [file name] - without the brackets []
"usr/local/bin/php" is the path to your server's php - this is the path for UltimateWB web servers. If hosting elsewhere, please check with your web hosting company what the path to php is.
"/home/[you account username]/public_html" is the path to your website files - this is the path for UltimateWB web servers. If hosting elsewhere, please check with your web hosting company what the path to your files is.
cPanel web hosting control panel gives you the option in the Cron Jobs section to get an email notification each time the automatic script is run. If you do not want to receive an email notification each time the automatic script runs, use the command line
/usr/local/bin/php -q /home/[your account username]/public_html/[file name] >/dev/null 2>&1
instead. Notice we just have added " >/dev/null 2>&1" to the command line to do this.
C) Finally, click on the "Add New Cron Job" button at the bottom of this form. You will get a confirmation message:

That's it!
Software Installation page, Optional, Part 2: Setup of Automatic Scripts (Server Cron Jobs) section
How To Easily & Automatically Create An RSS Feed For Your Website
How To Easily & Automatically Create A Sitemap For Your Website
Configure Website (1)
SEO Tool & Tips (1)
Stylize Website (1)
Responsive App (2)
Content Management (9)
Photos App (5)
Mosaic Grid App (1)
Password Protect, Members Restrict Acess (1)
Members & Social Networking App (17)
Social Login & Meta Tags (5)
Comments & Ratings App (5)
Page/Upload Likes & Unlikes App (1)
Page/Upload Shares App (1)
Timeline App (1)
Mailing List App (5)
Contact Form App (1)
E-Commerce App (10)
HTML Ad(d)s App (1)
Ad(d)s App (1)
Docs App (1)
Feeds App (1)
Backup Database Tool (1)
Custom Coding (1)
Sitemap Generator Tool (1)
RSS Feed Generator Tool (2)
Custom Internet Browser Favicon (1)
Admins & Moderators Management (1)
Multi-Language Website, Multiple Configurations (3)
Articles App (1)
Forms & Surveys Builder (1)
Polls App (1)
Calendar Events App (2)
Credits App (1)
Rewards App (1)
Listings Directory App (5)
Classifieds App (1)
Message Boards (Forum) App (1)
Scrapbooks App (1)
Photo Uploads App (2)
Video Uploads App (1)
Audio Uploads App (1)
File Uploads App (1)
Site Maintenance Redirect App (1)
Web Hosting Control Panel (11)





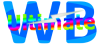
 Report a concern
Report a concern Add Comment
Add Comment