Search Articles
26 Article(s) Found
It's as simple as activating the tool, and choosing the options you want to customize it the way you want!
Activate On-Photo Captions, Meme Generator Tool
Go to your website Admin Panel > Configure Site > Social Networking > Photo...[ Read More... ]
Comments/Ratings (0)
Posted in Photo Uploads App
You can upload files to/download files from your server using the cPanel File Manager, or FTP. With an FTP program you can easily upload/download many files/folders at once, for installing or updating UWB software for example. A great...[ Read More... ]
Posted in Web Hosting Control Panel
Tagged ftp | upload files to server | download files from server | filezilla | how to use ftp | ftp login | ftp connect
In the Member Photos section of the Social Networking admin page, you can choose how many photos you want to allow members to upload, customize the language, and configure the options. As mentioned on this page, the member photos get displayed...[ Read More... ]
Posted in Members & Social Networking App
Tagged member photos | member upload photos
Go to the Documents > Add Document tab to upload documents/files (jpg, jpeg, gif, png, pdf, doc, docx, swf - i.e. flash - , csv, txt file) to your website.
On the List Documents page, you can highlight/copy the Document Title and...[ Read More... ]
Posted in Docs App
You can add a watermark directly to your photo(s) on the Add/Edit Photo pages.
Choose the watermark transparency percentage and the watermark position on the photo(s). You can Batch Watermark photos on the Add Photo page when using...[ Read More... ]
Posted in Photos App
You can upload a customized icon for your website to display on the top of the internet browser - also called a favicon - from the Configure Site > Internet Browser Icon menu on your website Admin Panel.
Just upload your Icon File on the...[ Read More... ]
Posted in Custom Internet Browser Favicon
Tagged create favicon | custom favicon | custom icon | website icon | internet browser icon | ico file
First you will want to configure your Video Uploads App, under the Configure Site > Social Networking > Video Uploads page.
This will take you to the Video Uploads Config page:
Here you will find...[ Read More... ]
Posted in Video Uploads App
Tagged video uploads | member videos | add videos | video playlists | video categories | videos app | youtube videos
First you will want to configure your Audio Uploads App, under the Configure Site > Social Networking > Audio Uploads page.
This will take you to the Audio Uploads Config page:
Here you will find...[ Read More... ]
Posted in Audio Uploads App
Tagged audio uploads | member audios | add audios | audio playlists | audio categories | audios app | music
To add photos to an Item: Upload the photos first (refer to Photos App: "Upload Photos For Your Website").
You can aadd photos/tag it to your item directly on the Add/Edit Item page, as well as on the Photos > List Photos page...[ Read More... ]
Posted in E-Commerce App
First you will want to configure your File Uploads App, under the Configure Site > Social Networking > File Uploads page.
This will take you to the File Uploads Config page:
Here you will find the...[ Read More... ]
Posted in File Uploads App
Tagged file uploads | member files | add files | file series | file categories | files app | file types | file downloads
Getting Started (4)
Configure Website (1)
SEO Tool & Tips (1)
Stylize Website (1)
Responsive App (2)
Content Management (9)
Photos App (5)
Mosaic Grid App (1)
Password Protect, Members Restrict Acess (1)
Members & Social Networking App (17)
Social Login & Meta Tags (5)
Comments & Ratings App (5)
Page/Upload Likes & Unlikes App (1)
Page/Upload Shares App (1)
Timeline App (1)
Mailing List App (5)
Contact Form App (1)
E-Commerce App (10)
HTML Ad(d)s App (1)
Ad(d)s App (1)
Docs App (1)
Feeds App (1)
Backup Database Tool (1)
Custom Coding (1)
Sitemap Generator Tool (1)
RSS Feed Generator Tool (2)
Custom Internet Browser Favicon (1)
Admins & Moderators Management (1)
Multi-Language Website, Multiple Configurations (3)
Articles App (1)
Forms & Surveys Builder (1)
Polls App (1)
Calendar Events App (2)
Credits App (1)
Rewards App (1)
Listings Directory App (5)
Classifieds App (1)
Message Boards (Forum) App (1)
Scrapbooks App (1)
Photo Uploads App (2)
Video Uploads App (1)
Audio Uploads App (1)
File Uploads App (1)
Site Maintenance Redirect App (1)
Web Hosting Control Panel (11)
Configure Website (1)
SEO Tool & Tips (1)
Stylize Website (1)
Responsive App (2)
Content Management (9)
Photos App (5)
Mosaic Grid App (1)
Password Protect, Members Restrict Acess (1)
Members & Social Networking App (17)
Social Login & Meta Tags (5)
Comments & Ratings App (5)
Page/Upload Likes & Unlikes App (1)
Page/Upload Shares App (1)
Timeline App (1)
Mailing List App (5)
Contact Form App (1)
E-Commerce App (10)
HTML Ad(d)s App (1)
Ad(d)s App (1)
Docs App (1)
Feeds App (1)
Backup Database Tool (1)
Custom Coding (1)
Sitemap Generator Tool (1)
RSS Feed Generator Tool (2)
Custom Internet Browser Favicon (1)
Admins & Moderators Management (1)
Multi-Language Website, Multiple Configurations (3)
Articles App (1)
Forms & Surveys Builder (1)
Polls App (1)
Calendar Events App (2)
Credits App (1)
Rewards App (1)
Listings Directory App (5)
Classifieds App (1)
Message Boards (Forum) App (1)
Scrapbooks App (1)
Photo Uploads App (2)
Video Uploads App (1)
Audio Uploads App (1)
File Uploads App (1)
Site Maintenance Redirect App (1)
Web Hosting Control Panel (11)
UltimateWB is proudly built on UltimateWB!
Product


This is the official website of Ultimate Web Builder software, a product of RE Designs Web Solutions.
© UltimateWB. All rights reserved.


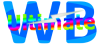
 Report a concern
Report a concern